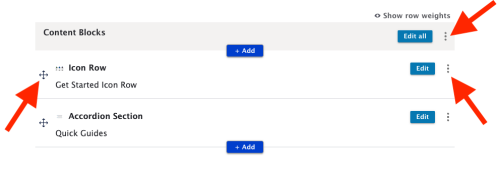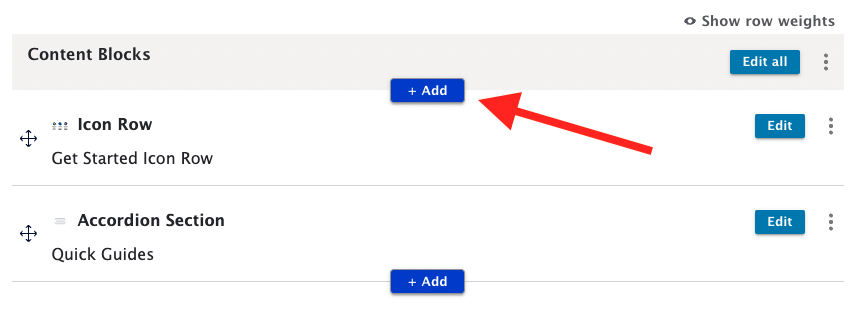
Content Blocks can be placed on Page or Story items.
Add Content Blocks
1. While editing a Page or Story item, find the Content Blocks heading.
2. Click the "+Add" button.
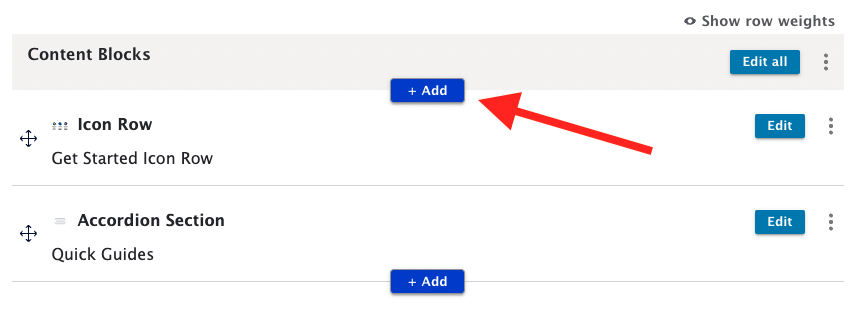
- Note: If you have multiple Content Blocks, you will also have multiple "+Add" buttons – one at the top of the list, one at the bottom, and one between each set of blocks (which will appear on hover). These allow you to more easily place the blocks in your desired location.
3. In the Add Content Block window, find the desired Content Block. You can browse the list or use the search box.
4. Hover over the desired Content Block and click the "+" icon.
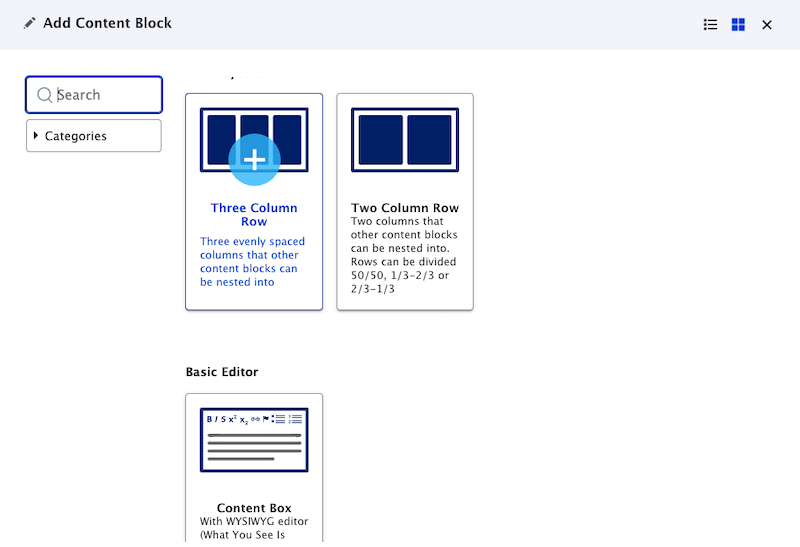
Fill out the Administrative Title
When adding new Content Blocks, filling out the Administrative Title field is recommended. The field value will not display on the front-end of your site, but it will help you better organize and find your content.
Arrange Content Blocks
1. Collapse: Click the Collapse button to only see a small portion of content entered into the content block.
2. Remove/Duplicate: Click the icon with 3 dots to reveal options to either remove or duplicate the content block.
3. Rearrange: Once you've added two or more content blocks, you can put them in a different order, using one of the following methods:
- Select a handle (the arrows icon on the left side) to drag the item up or down to a new location.
- Click the dot icon in the upper right of the Content Blocks row (next to the Edit All button), and then choose Drag & drop. Once you've completed reordering your Content Blocks, make sure to click Complete drag & drop, and Save.
- Click Show row weights in the upper right to enter a numeric weight that will order the blocks.