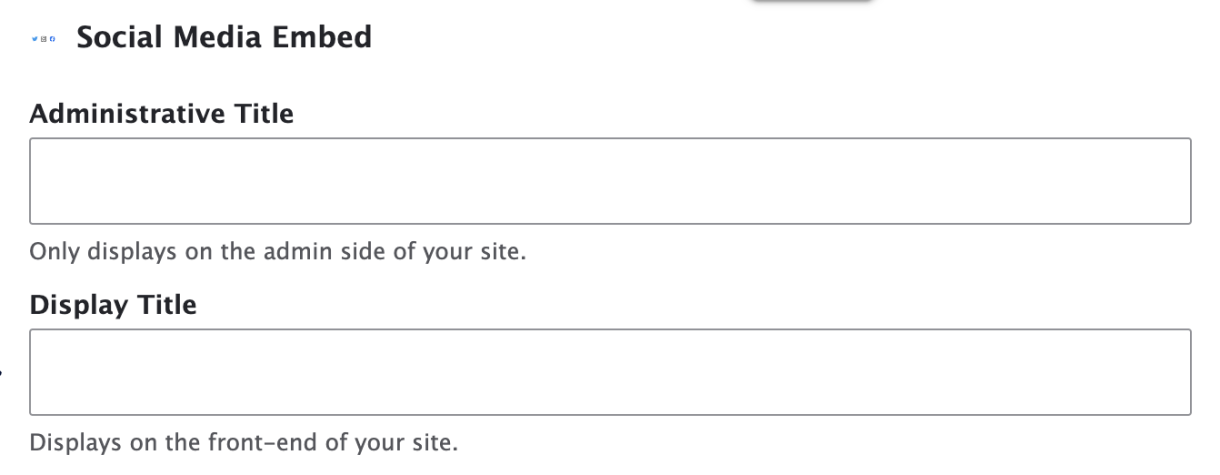
Social Media Embed will display a social media post from either Facebook, Instagram, or Twitter. It can also display a Twitter feed.
Not Permitted for Duke Health Users
Per DUHS social media policy, sites affiliated with Duke University Health System may not use this content block.
Create a Social Media Embed
1. When editing a Page or Story, click Add Content Block and choose Social Media Embed.
2. Enter optional Administrative Title and Display Title.
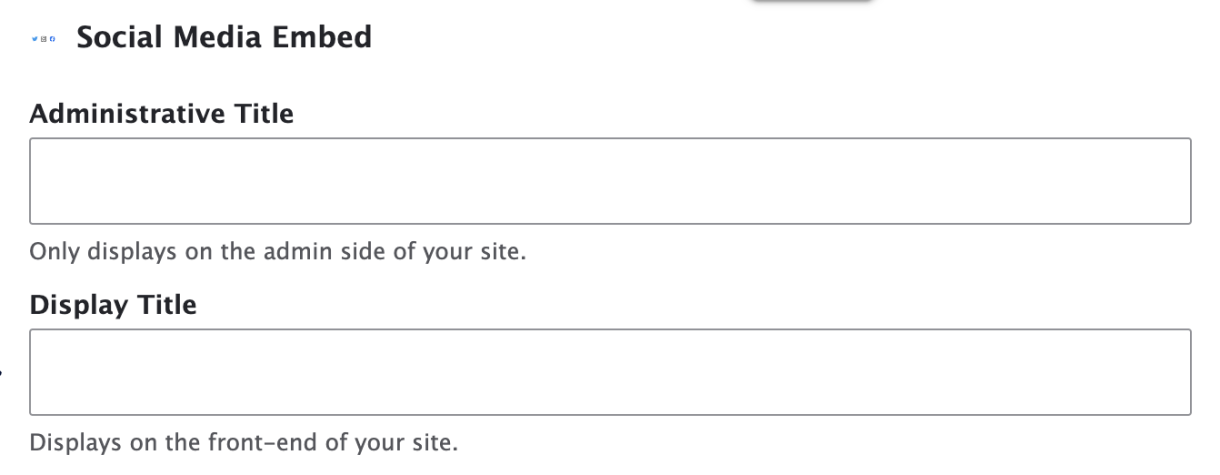
3. Add Social Media Link.

Note: Only Facebook, Instagram, and Twitter social media links are allowed. This will display the entire post from the link you add to this field.
Tips for finding the correct source URL
Important
The instructions below describe how to access the URL of posts on Facebook, Instagram, and Twitter. Please note that these platforms can often change how to access the URL of a post and these instructions are general guidelines.
Facebook Post
1. Select the triple dot icon in the upper right corner of the Facebook post you want to embed.
2. Select the </> Embed option.
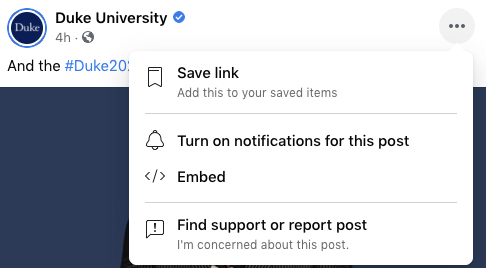
3. Select the Advanced Settings link.
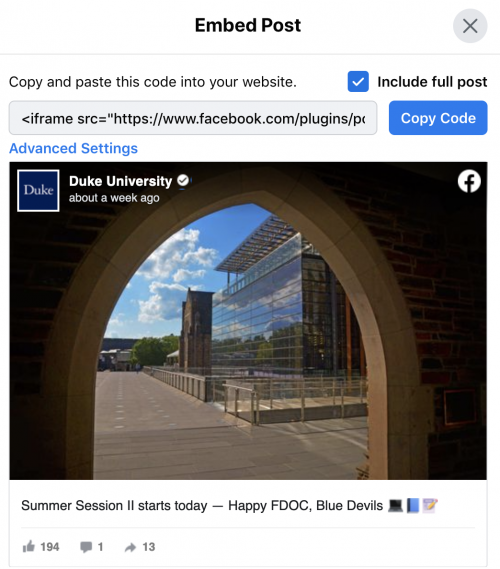
3. Copy the URL of post and paste it into the Social Media Link field.

Example embedded Facebook post
Instagram Post
We are aware of a current issue with Instagram embeds due to a change on Instagram's end. This functionality may not work as expected until the issue is resolved.
1. Select the Instagram post you want to embed.
2. Copy the post URL in the browser and paste it into the Social Media Link field.
twitter – a single tweet
1. Find the tweet's URL one of two ways:
- Click on the tweet you want to embed, and copy the URL.
- Select the triple dot icon in the upper right corner of the tweet you want to embed, and select the </> Embed posts option. At the top of the next screen, copy the URL from the "What would you like to embed?" field.
2. Paste this URL into the Social Media Link field.
Example embedded tweet
Twitter – Feed
1. Select the Twitter account you want to embed.
2. Copy the account URL (for example: https://twitter.com/DukeWebServices) in the browser and paste it into the Social Media Link field.
3. This will display the 5 latest tweets from that account.
