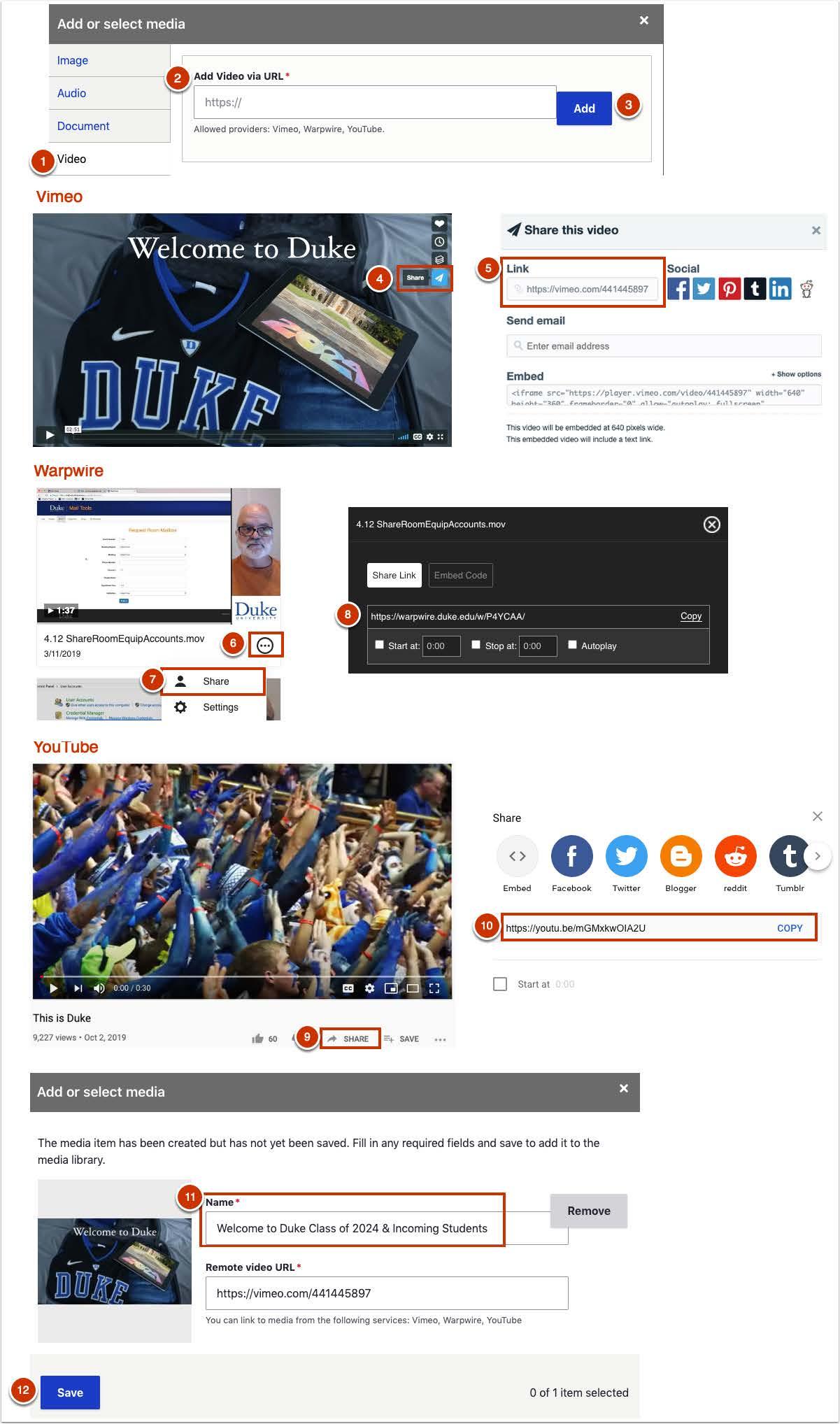
Upload Videos to Content Editor (WYSIWYG)
1. Select the Media button in the content editor WYSIWYG.
2.Click Video [1] on the Add or select media screen.
3. Insert a link to the Video in the Add Video via URL [2] field and click Add [3].
- Vimeo Share link:
- Navigate to the Vimeo video you want to add and click the Share icon [4].
- Copy the share link [5] in the window that opens and paste this link into the Add Video via URL [2] field.
- Warpwire Share link:
- Navigate to the Warpwire video you want to add, click the More icon (looks like an ellipsis) [6], and click Share [7].
- Copy the share link [8] in the window that opens and paste this link into the Add Video via URL [2] field.
- YouTube Share link:
- Navigate to the YouTube video you want to add and click the Share icon [9].
- Copy the share link [10] in the window that opens and paste this link into the Add Video via URL [2] field.
4. Another screen will appear with additional fields.
- The Name [11] defaults to the name of the video that you uploaded to any of the supported video platforms (Vimeo, Warpwire, or YouTube).
- The Remote video URL is what you just copied and pasted into the Add Video via URL [2] field.
5. Be sure to click the Save [12] button.
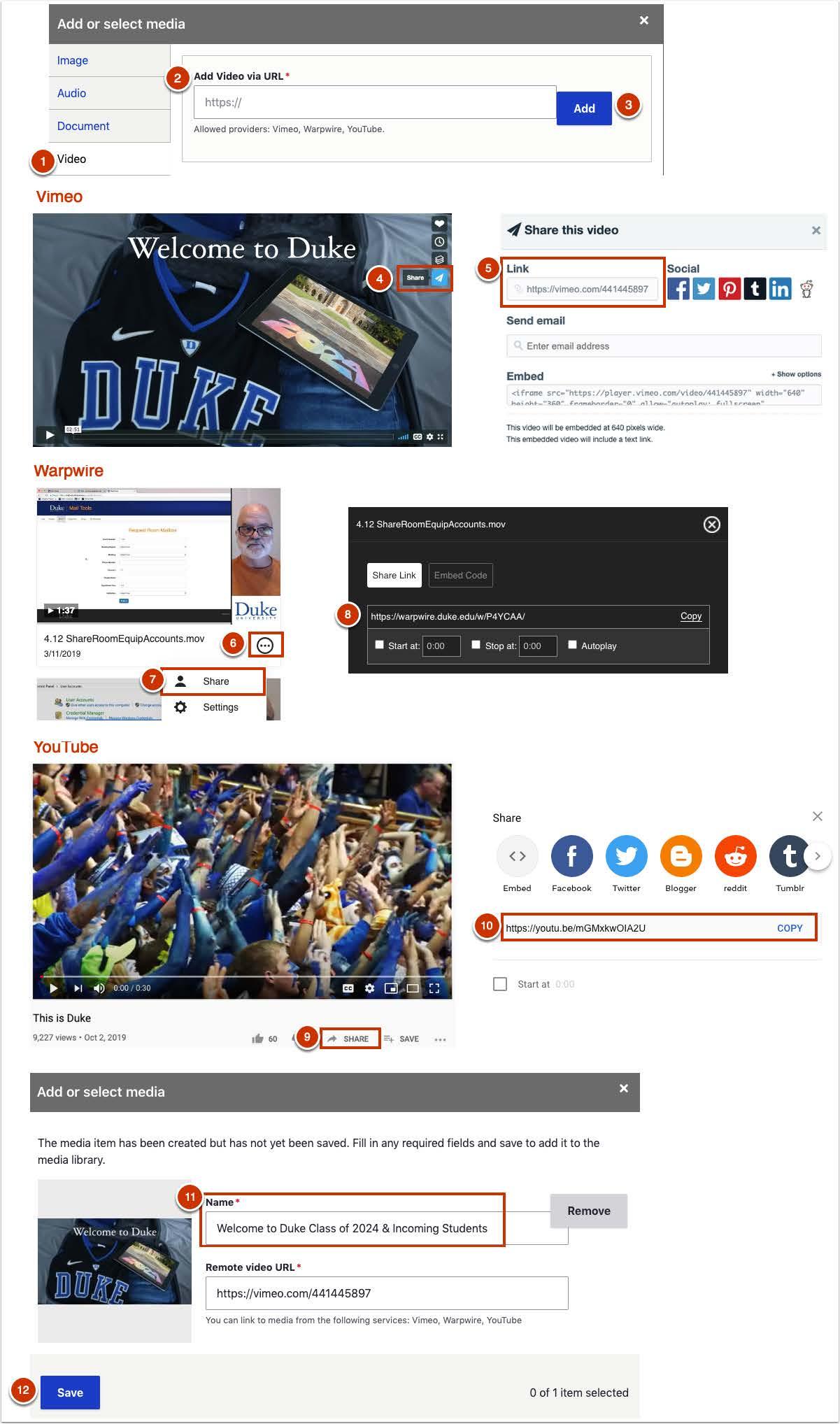
Add Videos from Media Library to Content Editor
1. Select the Media button in the WYSIWYG editor.
2. Click Video [1] on the Add or select media screen.
3. Scroll down this screen until you see a search box and a grid of videos.
4. Search [2] for a video by the video name or Browse [3] through videos in the media library.
5. Select the check box [4] next to the video you want to insert.
6. Click the Insert selected [5] button.
7. After you add a video to the WYSIWYG editor, you can add a caption and change the alignment and display size.

Edit or Replace Video
Review the Editing and Previewing Media section on the Media Library page.