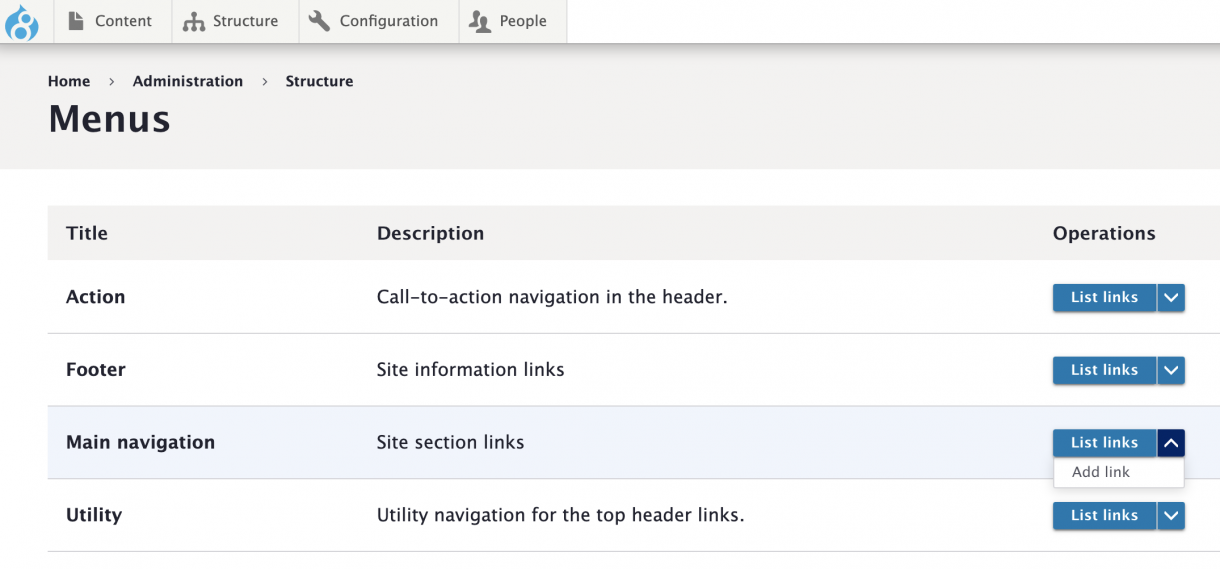
There are two ways to add an item to a menu. You can navigate to a menu and select Add link (works for all menus). Or you can edit a page and select Provide a menu link under the Menu settings (only works for main navigation menu).
When a Page Title Changes, Manually Update Menu Link Title
If you change the Page Title, the Menu link title does not automatically change. You will need to manually change the Menu link title.
Method 1: Add Link to a Menu
(* = required field)
1. Go to Structure > Menus in the main navigation menu.
2. Select Add link in the Operations column next to the Menu you want to add a link.
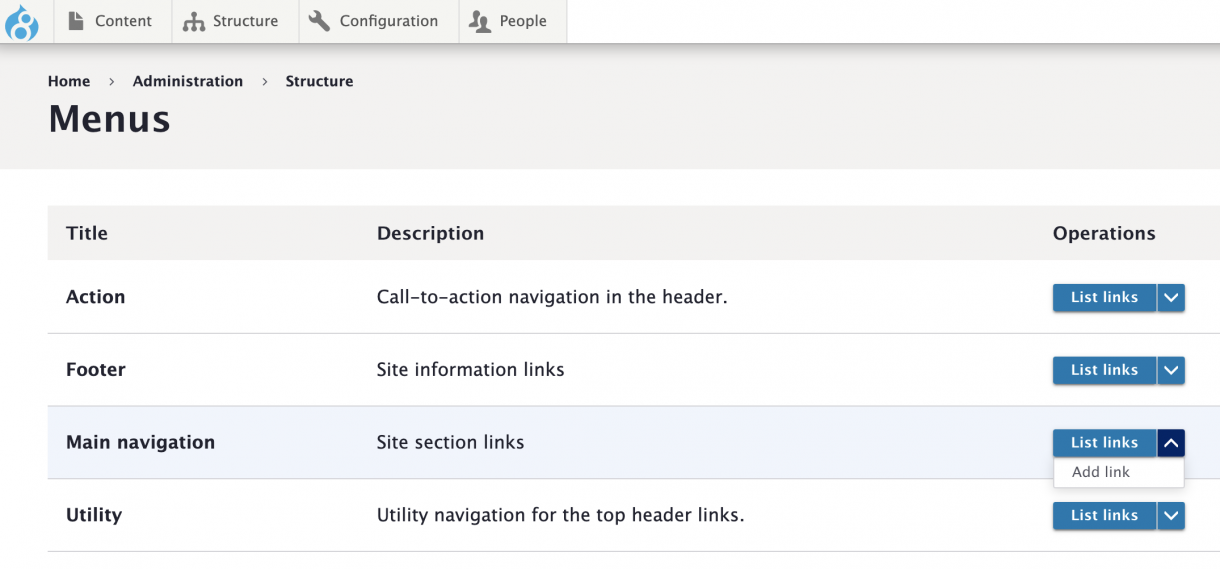
3. On the Add menu link page, you'll see the following fields.
- Link*: Internal and external links can be added.
- List pages: For links to list pages, simply enter the appropriate URL from the List Page URLs quick guide.
- <nolink>: This option can also be added to the Link field so that the top menu item does not link to a page, but is essentially a menu category. Simply enter <nolink> into this field. This option is useful when you do not want to create a landing page (that gives a brief overview of all content in a section). Example of a menu with no links in the main navigation: Duke Office of the University Registrar
- Enabled checkbox: When selected, the link will appear in the menu. Deselect this checkbox if you no longer want this link to appear in the menu.
- Description: The text in this field will appear when a user hovers over the menu link.
- Show as expanded checkbox: Do not use this field.
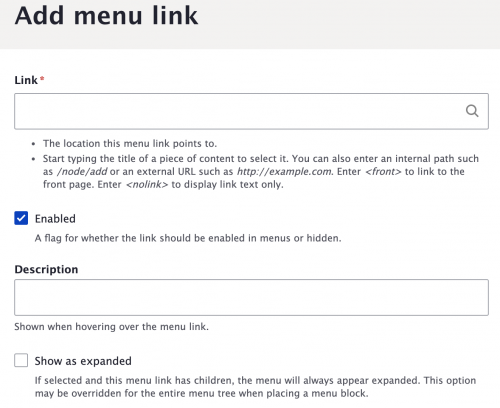
- Menu link title*: This is the text of the menu link and generally, it is the page title. If a page title is very long, then we recommend shortening the menu link title to help ease the cognitive load for users.
- Parent link: Select the parent for the menu link. Only the main navigation menu can have nested (e.g., parent/child) links.
- Weight: You do not have to change or edit this field. While this field value positions the menu link within the menu, we find it easier to rearrange menu links using Drupal's drag and drop feature.
- Save: Be sure to save the menu link.
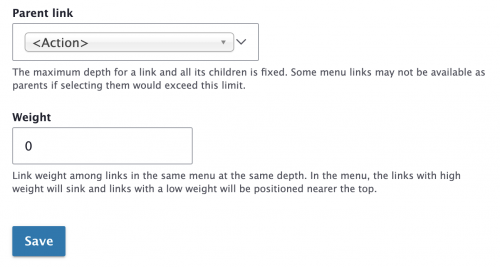
Method 2: Provide a Menu Link in Menu Settings on Pages
1. Find a Page you want to add to the main navigation menu and select the Edit tab.
2. Open the Menu settings expand/collapse section.
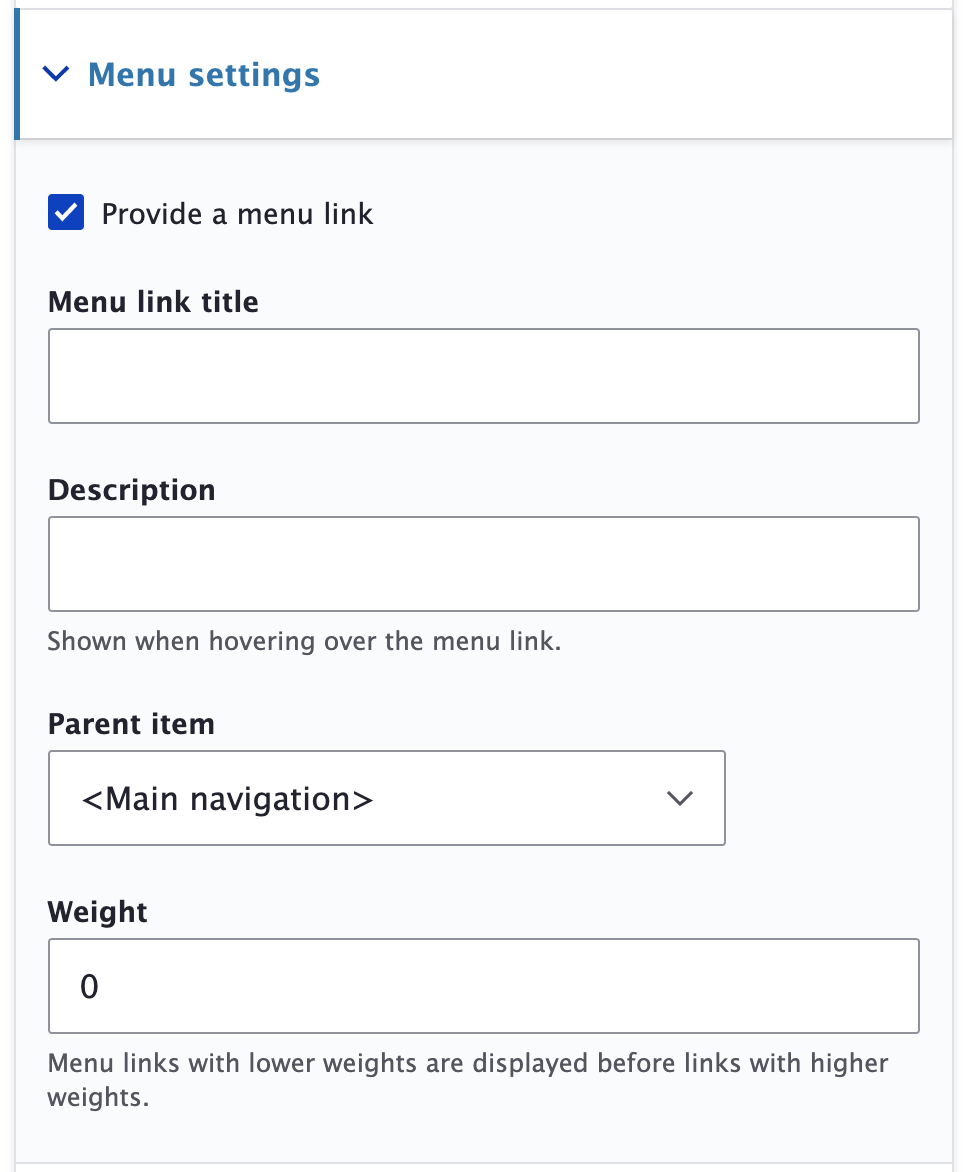
3. Select the Provide a menu link checkbox.
4. This will auto-populate the Menu link title field with the Title of the Page, however you can override this value. If the Page Title is very long, then you can shorten the menu link title so that it's easier for users to navigate.
- PLEASE NOTE: If you change the Page Title, the Menu link title does not automatically change. You will need to manually change the Menu link title.
5. A Description will appear when a user hovers over the menu link.
6. Select the Parent item that you would like for the page. Only the main navigation menu can have nested (e.g., parent/child) links.
7. You don't need to enter a number in the Weight field since you can Rearrange pages in a menu using a drag and drop feature.
Save
Click Save to publish to the website or deselect published checkbox to save as a draft.
- You can access Unpublished content on the administrative side of your site in the Content section.
Menu Links to Unpublished Content will still appear
If you unpublish content, any menu links to that unpublished content will still appear in the menu for all site visitors as broken links. They are not automatically disabled or removed from menus; you will need to do that separately.