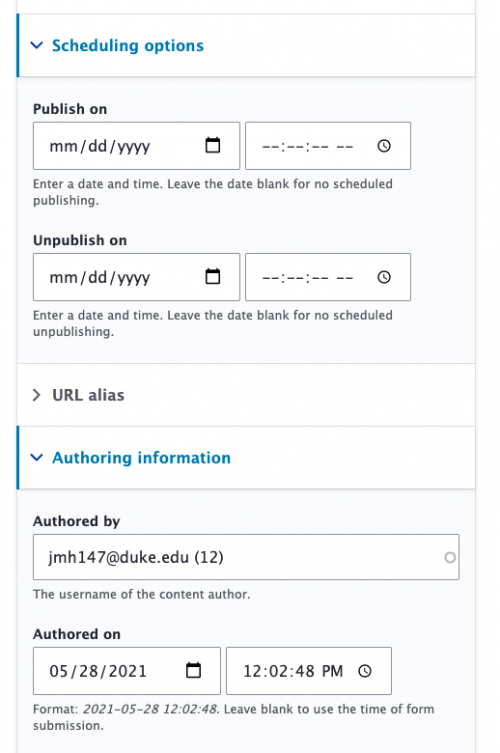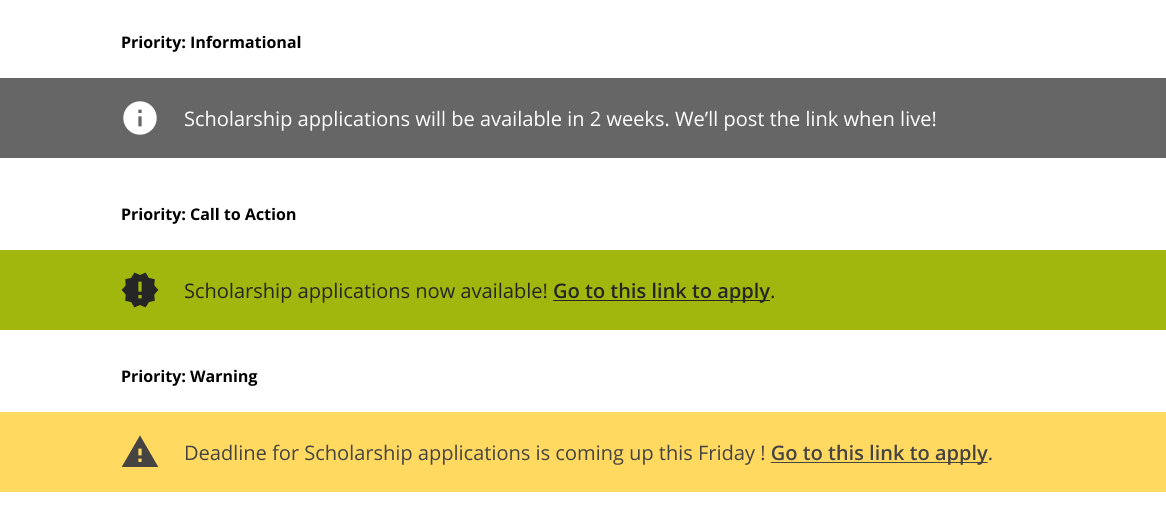
Announcements are short, site-specific banners that appear at the top of all pages. They are used to highlight informational, call-to-action, or warning (e.g., deadline) text.
Helpful Hint
- One Announcement will display at a time and will remain until it is unpublished.
- Duke Alert banners still display on your site. Announcements do not replace or interfere with them.
Examples of the 3 announcement priority options:
- Informational: Relay specific site information to your audience.
- Example: "New Conflict of Interest policy effective June 1, 2020."
- Call-to-action: Intended to persuade a user to perform a specific action.
- Example: "Register for our new course, Introduction to Basic Concepts in Machine Learning."
- Warning: Statement that indicates a site-specific impending deadline or problem.
- Example: "Registration closes Friday for Undergraduate Seminar. Sign up today!"
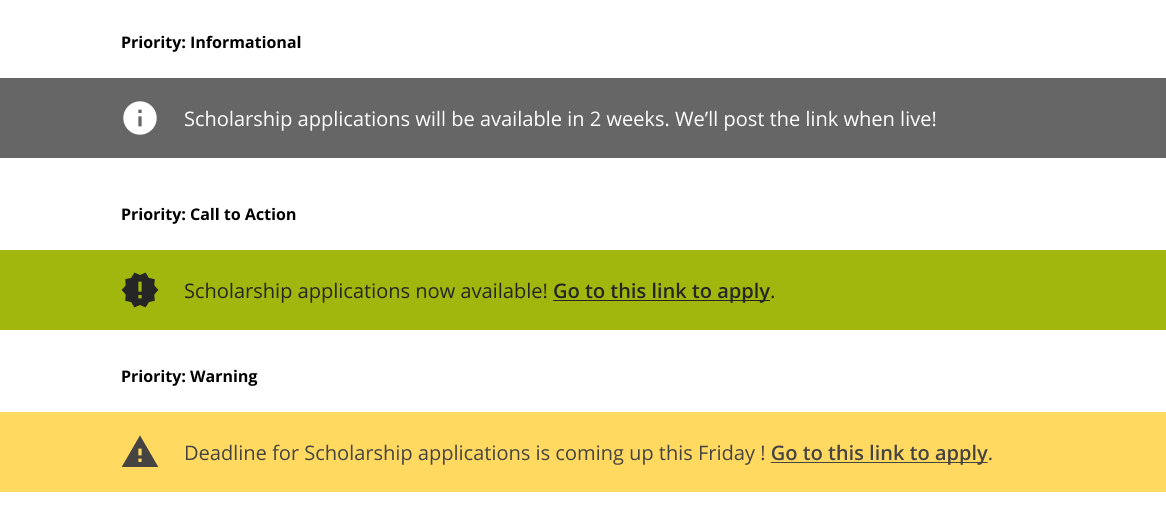
Create an Announcement
(* = required field)
1. Go to Content in the main navigation menu, and select the Add Content button.
2. Select Announcement from the Add content page.
3. Enter required Title* [4].
- The Title does not display on the front-end of your site. It is only used on the Drupal admin side of your site for filtering and finding your Announcement for editing.
4. Select desired Priority (i.e., Announcement type)* [5].
- Priority options: Informational, Call-to-action, and Warning.
- The visual display of announcements on the front-end of your site changes depending on which Priority you select.
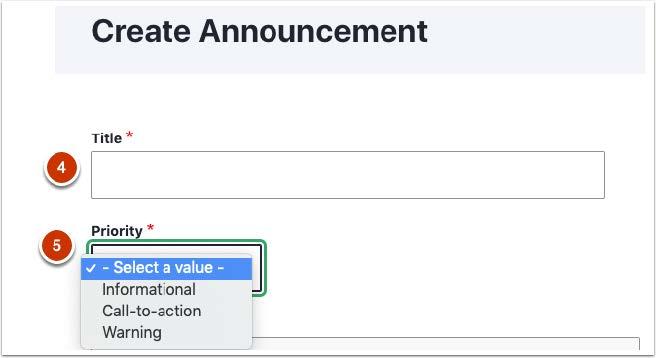
5. Enter Announcement text in Body field.
Save announcement
Publish Announcement Immediately
7. Click Save, leaving Published checkbox checked.

Save Announcement as Unpublished
If you are working on a draft Announcement and do not want it to be live, follow these instructions.
1. Deselect Published checkbox.
2. Click Save to save as a draft.
- You can access Unpublished content on the administrative side of your site in the Content section.
Scheduling Options
Your site will either display the most recently edited, or the currently scheduled Announcement. With this functionality, you can reuse the same Announcement by editing it, or updating the scheduling options.