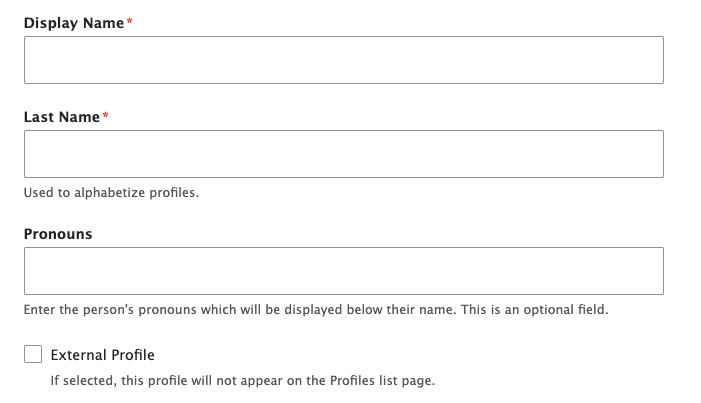
Profiles are short biographies of internal staff or content authors.
A Profile List page displays all internal profiles filtered by organizational unit or group.
Define your taxonomies first
Set up your Taxonomy terms for Organizational Unit, Profile Group, and Profile Type before creating Profiles.
Add a Profile
(* = required field)
1. Go to Content in the main navigation menu, and select the Add Content button.
2. Select Profile from the Add Content page.
3. Enter required Display Name* and Last Name*, as well as optional Pronouns.
- External Profile checkbox: select this if you do not want the author to be included on the Profile list view page.
- Example use case: This is helpful when someone who is in another department at Duke or outside of Duke writes a News item, but they don't need to be on the Profile List page.
- Last Name field: The Last Name field is used for alphabetizing profiles on the Profiles list page.
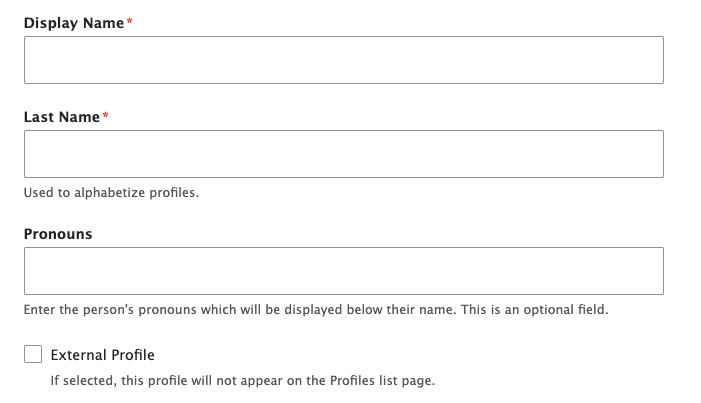
Add Image and Roles
1. Add an Image.
- This profile image will display on the Profiles list page of staff members, as well as the individual Profile page. A portrait-oriented or square image is recommended.
- If someone does not have a profile image, then a default Duke background image will display with the text, "Photo not available".
2. Enter one or multiple Roles. Generally, a Role is a job title.
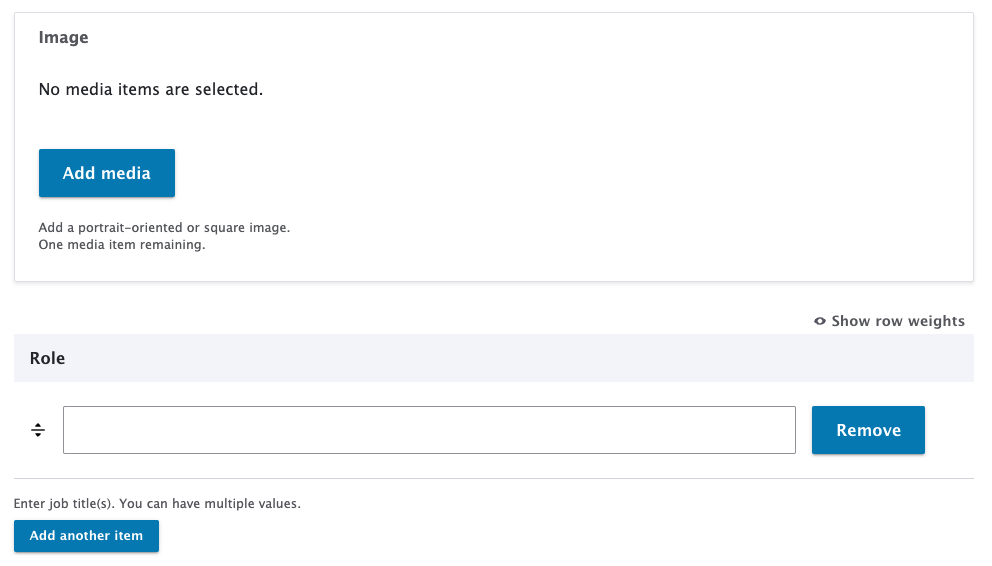
Add a Bio and Contact Information
1. Add a short Summary.
- Summaries are displayed on Content References, People Lists, and on the Profile List Page – and they are limited to 255 characters.
2. Add a Bio.
3. Add additional contact information as desired.
- Email Address
- Phone Number
- Office Address
- Personal Website
Choose Categories for Profile
Select the desired Organizational Unit, Profile Group, Profile Type, and Category terms.
These taxonomies are used for filtering on the Profiles list page or People Lists.
Categories are used on content throughout Sites@Duke Pro, but the other three are unique to Profiles and Scholars Profiles. If you need to add or revise taxonomy terms, refer to the Taxonomies documentation.
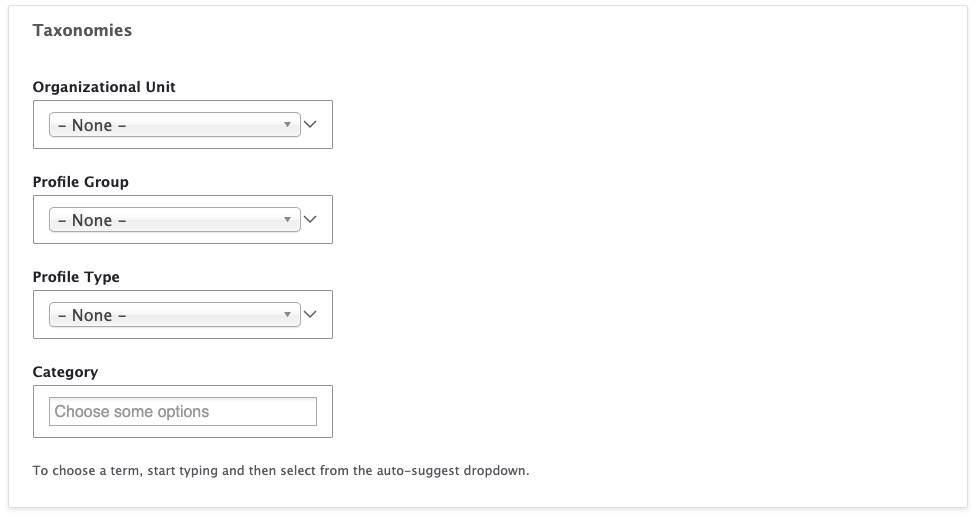
Examples of taxonomy terms for Duke's Office of Information Technology:
- Organizational Unit terms:
- Academic & Media Technologies
- Enterprise Systems and Support
- Security
- Profile Group terms:
- Creative & User Experience
- Duke Web Services
- Innovation Co-Lab
- Profile Type terms:
- Intern
- Graduate student
- Undergraduate student
Save Profile
Click Save to publish to the website, or deselect the Published checkbox to save as a draft.
- You can access Unpublished content on the administrative side of your site in the Content section.
Removing Profiles used as Authors
Profiles are often used as authors for Blog Post, News, and Story content types.
Deleting authors is not recommended. Instead of deleting the Profile when an author leaves, you could edit their bio to indicate they are no longer there, and the Profile can also be marked “external” to remove it from any Profile listings.
If an author profile is deleted, the authored item (e.g., Blog Post, News article, Story) would remain, but no author would display on the front end. It would not get reassigned automatically to another author.
Example ProfileS
Click any of the below sample Profiles to view an example of a Profile page. You can also review real examples on https://sanford.duke.edu/staff.