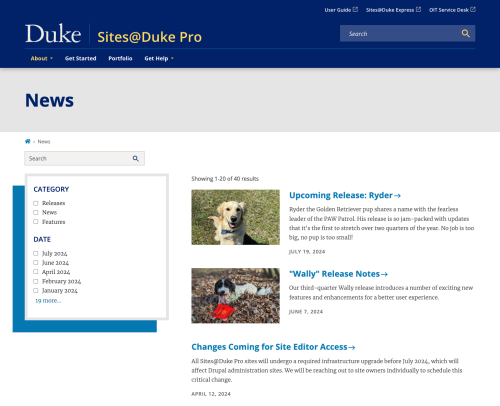
A List Page displays all items of a specific content type.
For example, a News Content Type List Page displays a list of all News items – see https://sitespro.duke.edu/news.
- List Pages must be activated by an admin user. Once activated, they are generated by the system, and their display is not editable.
- Items are typically, but not always, displayed in chronological order.
- Search filters in the sidebar allow users to explore subsets of items. Many of these filters are based on your site's taxonomies.
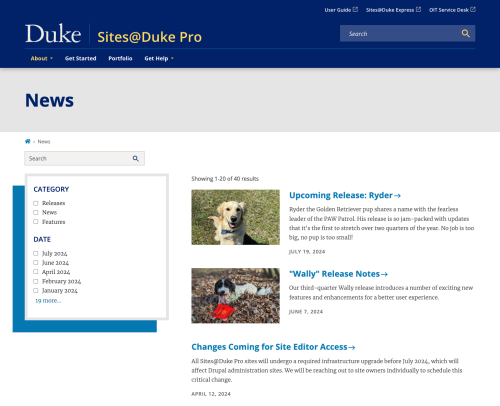
Available List Pages
The following content types have associated list pages available:
| Content Type | Default Page Title | Default URL |
|---|---|---|
| Blog Post | Blog | /blog |
| Event |
Events Past Events |
/events /past-events |
| FAQ |
FAQ |
/faqs |
| News | News | /news |
| Profile | Staff | /staff |
| Policy | Policies | /policies |
| Project | Projects | /projects |
| Resource | Resources | /resources |
| Scholars Profile |
Faculty Students * |
/faculty /students |
| Story | Stories | /stories |
* Scholars Profiles with the value "Student" in the Scholars@Duke Preferred Title field will display on the Students list page.
Set up Your List Pages
Activate a list page
Content type list pages are turned off by default on all new sites.
Only activate List Pages if you will be using the corresponding Content Type, because empty list pages may negatively affect your search engine rankings. For example, activate the News List Page if you have News items on your site, but leave it deactivated if you are not using News.
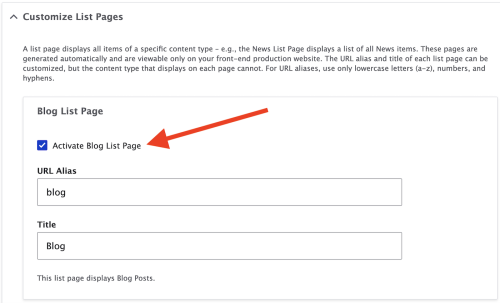
1. In the Drupal admin menu, go to Structure > Site Information.
2. Click Customize List Pages to reveal a list of all available List Pages on the site.
3. Enable the desired List Page(s) by checking its "Activate" checkbox.
4. Scroll to the bottom and click Save.
Customizing list pages
Site Admin users have the ability to customize the Page Title and URL alias of List Pages. For example, you can change the “Staff” page (/staff) to “Team” (/team). However, you cannot change which content types appear on the page.
1. In the Drupal admin menu, go to Structure > Site Information.
2. Click Customize List Pages.
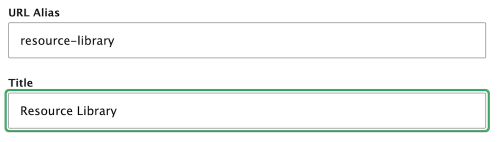
3. URL Alias: Use only lowercase letters (a-z), numbers, and hyphens. For example, changing the URL Alias from Resources to "resource-library" will create a list page with the URL yoursite.duke.edu/resource-library.
- You cannot use a URL Alias that is already in use by another piece of content or reserved by the system (e.g., /admin is restricted by the system).
4. Title: This is the page title at the top of the List Page.
5. Scroll to the bottom and save.
IMPORTANT: Customizing a URL will break links to your list page
When you change the URL Alias of a List Page, any previously-created links pointing to that page will NOT automatically update or redirect to the new URL. You will need to do one of two things:
- Update any links to that page to point to the new URL.
- Add a redirect.
Linking to List Pages
- Link to List Pages within your site: When you add links, simply type your List Page name into the autocomplete field and select it from the list. If an autocomplete field is not available, enter the URL path (e.g., /news).
- Link to List Pages from an external site: Each List Page URL is comprised of your site's URL, followed by its URL Alias. For example, the default URL of the Blog List Page would be https://yoursite.duke.edu/blog.
Filtering

List pages may include multiple filters. A filter allows you to whittle down the available results and find your desired content, by selecting various taxonomy term checkboxes – e.g., all News items with category "Health Policy." The number of available results will instantly update with each checkbox you select or deselect.
These filters (as well as those on the Site Search) use OR logic within a single taxonomy and AND logic across taxonomies. This behavior is consistent with the experience on many popular search-based sites, so users will see the results sets they expect.
- Filtering by multiple terms within a single taxonomy will increase the number of available results. For example, filtering the News List Page by terms "OpEd Display" and "Social Policy" will display results that match one or both of these terms.
- Filtering by multiple terms across different taxonomies will reduce the number of available results. For example, filtering by category "OpEd Display" and date "May 2024" will only display results that meet both criteria – OpEd Displays from May 2024.
Filter terms are generally listed in alphabetical or chronological order.